티스토리 뷰
캐드 블럭 프린터는 한 파일 내 여러 도면이 있을때 폼 블럭을 이용해 자동으로 출력해주는 프로그램입니다.
소개 영상 https://youtu.be/lTHhL36SriQ
기존에 사용하던 도면 폼이 들어있는 블록을 이용해 자동출력을 할 수 있습니다.

구매처 Microsoft Store
https://www.microsoft.com/en-us/p/cad-printer/9nz74w4zf0j7#activetab=pivot:overviewtab
Buy Cad Printer - Microsoft Store
Cad Printer for AutoCad https://youtu.be/n1vShY3eGAE
www.microsoft.com
사용법
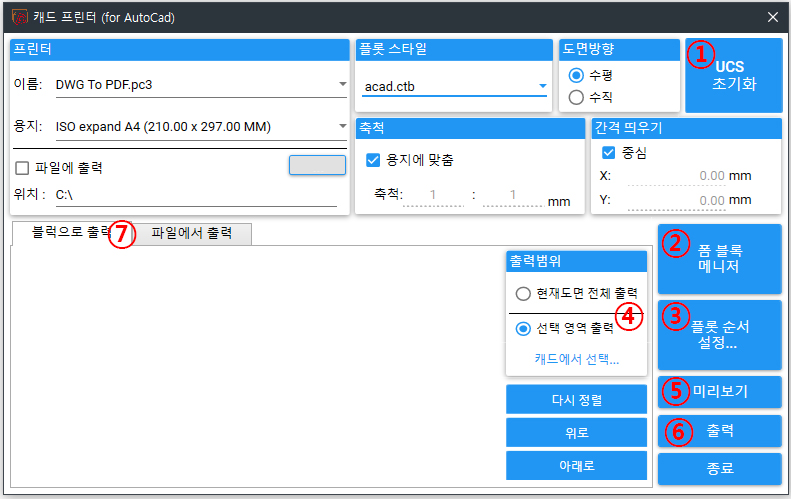
처음 설정은 아래의 순서로 진행하시기 바랍니다.
1. UCS 초기화
현재 도면을 최초의 UCS상태로 초기화하는 명령입니다. 그림의 ①
XY평면에 작업을 해도 초기 상태의 UCS 좌표값과 다른 경우가 있습니다.
초기화를 가장 먼저 한 후 자동출력을 진행하시기 바랍니다.
(미리보기나 출력 시 정상적으로 보이지 않을 경우 UCS 초기화를 하면 해결 됩니다.)
2. 도면 폼 설정
사용 중인 도면 폼 블록이나 사용할 도면 폼 블록을 정의합니다. 그림의 ②
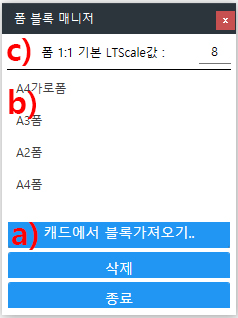
a) 캐드에서 도면 폼으로 사용할 블록을 선택합니다.
한 개의 폼만 사용해도 되며 위 사진처럼 용지 사이즈 종류나 혹은 여러 업체의 폼을 등록해 사용해도 됩니다.
(등록은 캐드화면에서 클릭하면 되며, 한 번에 한 개의 블록만 선택하십시오.)
블록 선택이 완료되면 b)에 선택한 블록의 이름이 표시되며 저장되는 내용은 블록의 이름, 위치 값, 크기 등이 저장됩니다.
(만약 다른 파일에 같은 폼 블록 이름이 다르게 설정되어있다면 정상적인 출력이 되지 않습니다.)
c) 폼 1:1 기본 LTScale 값
폼 블록의 스케일이 1일 때 LTS값을 얼마로 둘 것인가에 대한 설정값입니다.
(예를 들어 기본값이 8로 되어있고 폼 블록을 10배 키운 도면일 때 LTS 값은 80으로 자동 변경되어 출력됩니다.
다른 예를 들면 1/3 도면과 1/10 도면 1/50 도면을 자동 출력할 때 1/3 도면은 LTS가 8x3=24, 1/10인 도면은 8x10=80, 1/50인 도면은 8x50=240으로 변경되어 출력됩니다. )
기본값 8 부분은 현재 사용하는 도면에 맞게 설정하십시오.
(참조 블록은 지원되지 않으며, 도면 폼 블록의 설정값은 프로그램이 정상적으로 종료될 때 컴퓨터에 자동 저장됩니다.)
3. 출력 순서 설정
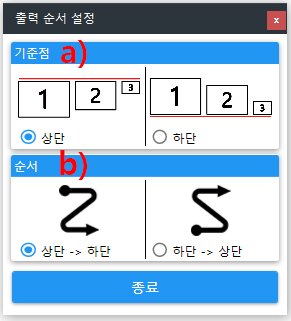
현재 도면의 배치 형식에 대해 설정합니다. 그림의 ③
배치 형식은 아래 4가지 중 선택할 수 있습니다.
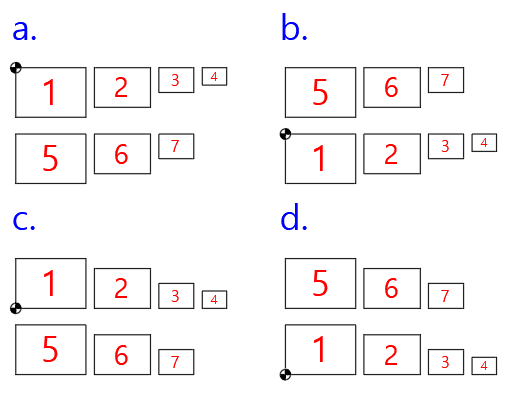
a. 도면이 상단 기준으로 오른쪽에 배치되어있고 다음 도면은 아래에 있다.
상단, 상단->하단
b. 도면이 상단 기준으로 오른쪽에 배치되어있고 다음 도면은 위에 있다.
상단, 하단->상단
c. 도면이 하단 기준으로 오른쪽에 배치되어있고 다음 도면은 아래에 있다.
하단, 상단->하단
d. 도면이 하단 기준으로 오른쪽에 배치되어있고 다음 도면은 위에 있다.
하단, 하단->상단
(참고. 도면 폼 블록 하단에 문자가 있고, 하단 배치 시 출력 순서가 다르게 나올 수 있습니다. 이는 폼 블록의 크기 계산 시 최 외각을 기준으로 계산하기 때문에 발생됩니다. 이럴 경우 기준을 상단으로 배치하시길 바랍니다. 아래 그림 참조)
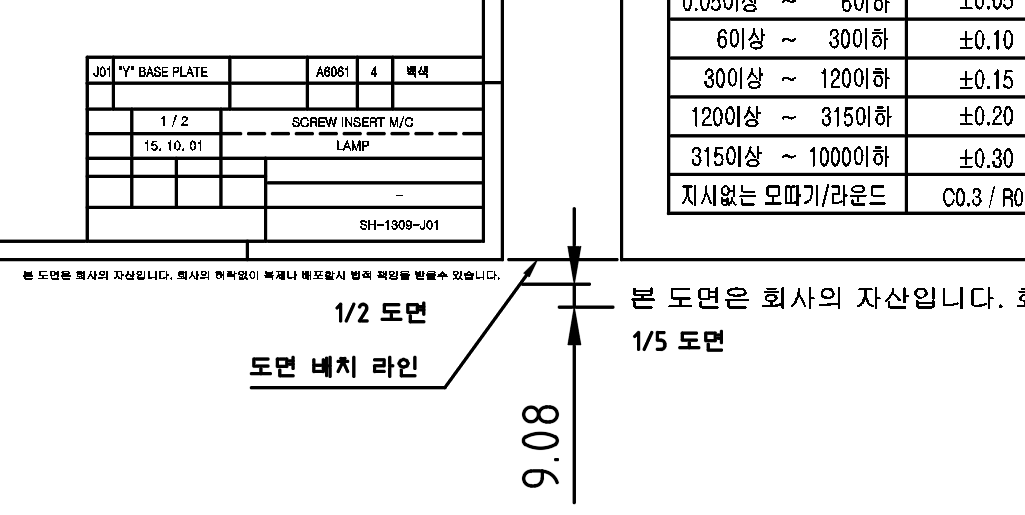
(하단에 문자가 있는 경우 1/2 도면과 1/5 도면은 예시도면상 9mm 정도 높이 차이가 발생하기 때문에 도면 출력 순서가 달라진다.)
1~3까지의 설정은 초기에 한 번만 설정 하면 됩니다. 프린트와 스타일등을 정하고 종료를 하면 컴퓨터에 설정이 저장됩니다.
(각종 설정의 저장되는 시점은 정상적인 종료 버튼을 누를 시 저장됩니다.)
4. 출력 문서 선택
a) 현재 도면 전체 출력
폼 블록을 도면 전체에서 검색해 지정된 순서대로 정렬합니다.
b) 선택 영역 출력의 캐드에서 선택
캐드 화면에서 폼 블록이 있는 영역을 선택합니다.
(선택은 폼 블록에서 설정한 블록만 선택되니 정확하게 선택하려 애쓰지 않으셔도 됩니다.)
선택을 완료하면 출력 순서대로 블록으로 출력 화면 아래에 출력영역의 좌표가 나열됩니다.
5. 미리 보기
캐드의 미리 보기 명령입니다.
프로그램이 원하는 대로 잘 나오는지 미리보기로 확인을 해 보시길 바랍니다.
화면에 제대로 안보이거나 원하는 영역이 아니라면 UCS 초기화 후(그림의 ①)
다시 미리 보기 해보시길 바랍니다.
6. 출력
좌측의 도면 순서대로 출력 작업이 진행됩니다.
7. 블록으로 출력 or 파일에서 출력
블록으로 출력이 기본값이지만 1도 1 폼의 파일도 출력 지원합니다.
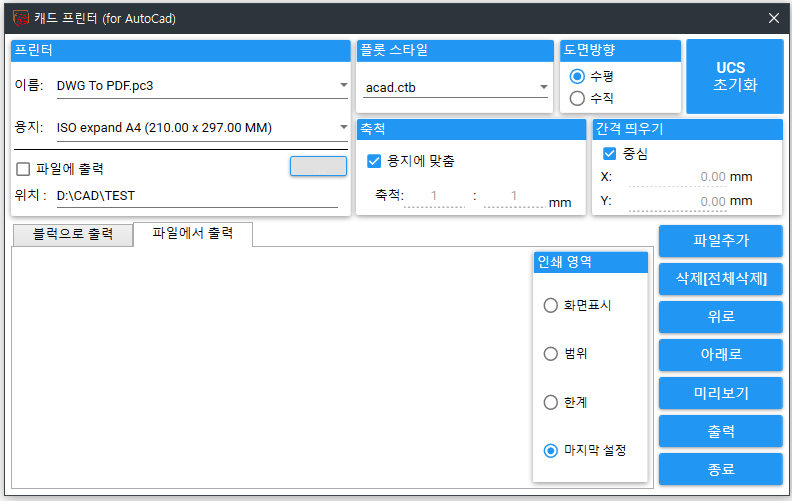
파일에서 출력 시 지원하는 명령은 위 그림과 같습니다.
파일 추가 - 출력할 파일을 선택
삭제 - 좌측에서 선택한 파일을 삭제(실제 파일 삭제와 무관)
위로 - 선택한 파일의 출력 순서를 위로 올린다.
아래로 - 선택한 파일의 출력 순서를 아래로 내린다.
본 프로그램은 AutoCad 프로그램이 실행된 상태에서 동작되는 프로그램입니다.
캐드는 모든 버전에서 작동되지만 LT버전에서는 동작되지 않습니다.
기타 문의사항은 댓글로 남겨주시길 바랍니다.
'CAD & 설계 Tip' 카테고리의 다른 글
| SolidWorks Motion Simulation 모터 용량 계산 가이드 1/2 (0) | 2023.05.28 |
|---|---|
| SolidEdge 인증시험 무료 (0) | 2022.05.21 |
| 캐드 자동 출력 프로그램 (8) | 2019.03.30 |
| SolidEdge KeyShot 설정 (0) | 2018.03.20 |
| 캐드 치명적 오류 (0) | 2018.03.03 |
